It happens to the best of us. We come across an article that sparks our curiosity and we want to read more information about it. Four hours go by and you are reading about the storied history of the Duquesne Gardens with a dentist appointment coming up in half an hour and you have not flossed since Duquesne opened its doors. You accidently close your web browser and the 15 tabs you had open. It will take you quite a bit of time to backtrack and recover those lost pages. That is where bookmarks come into play. You can save webpages on a whim and revisit them again when the moment is right for you. Let us go over what bookmarks are so you can avoid wasting time retrieving lost webpages.
Bookmarks
Bookmarks are a convenient system where you can save and revisit webpages that you come across on the internet (assuming it is still there). Think about it this way: just as how a regular bookmark is used within a book, bookmarks within a webpage work the same way. Are you with me so far? Ok, good. Here are some ways to bookmark a webpage.
The Troublesome Method: Saving a webpage as a desktop icon.
It is an ancient method once used by our forefathers, but it checks out.
1) On Windows, right-click, hover over "New", and click on "Shortcut".
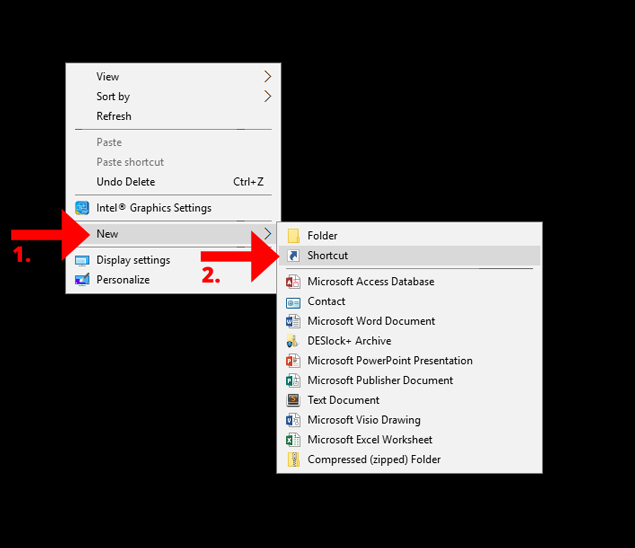
2) Type or paste the URL you wish to save and click "Next".
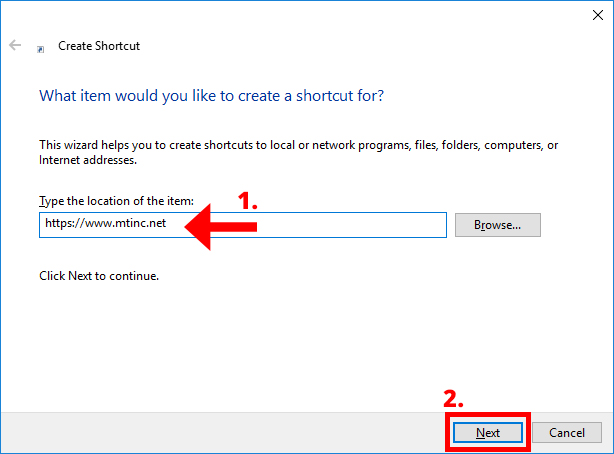
3) Give your shortcut a name that will separate this from the other icons and click "Finish".
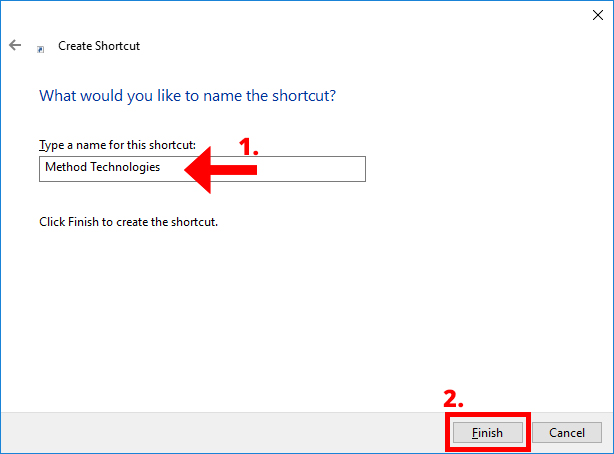
For Mac users, simply click and drag the URL in the address bar onto the desktop.
Double-click on your newly-created icon and watch as the webpage appears before your very eyes. Depending on what your default web browser is set to, the screenshot below illustrates how the shortcut icon will appear.
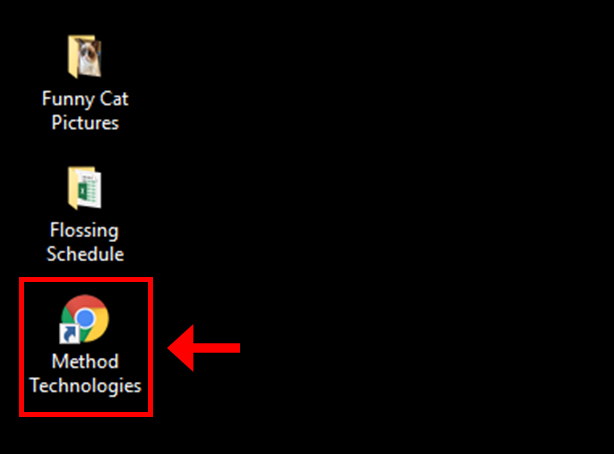
The downside to using this approach is as you develop your shortcut library, your view can become cluttered with these similar-styled icons as the gif below shows.
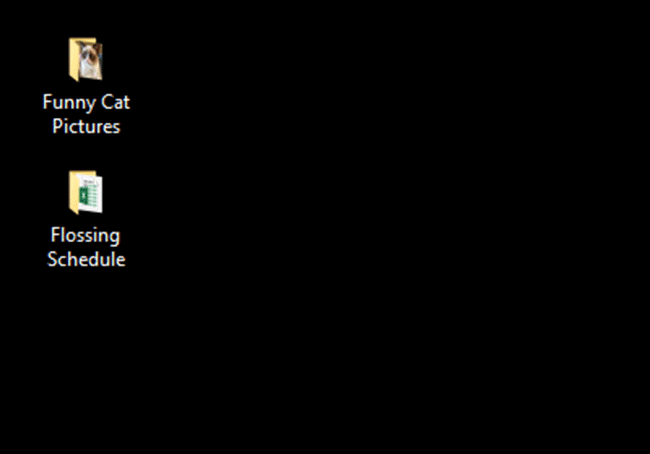
Let us dive into a more simplified method.
The Simple Way: Bookmarking in your web browser.
Most browsers have a star (☆) icon generally located next to the address bar at the top of the browser. Refer to the screenshot below to know where they are located.
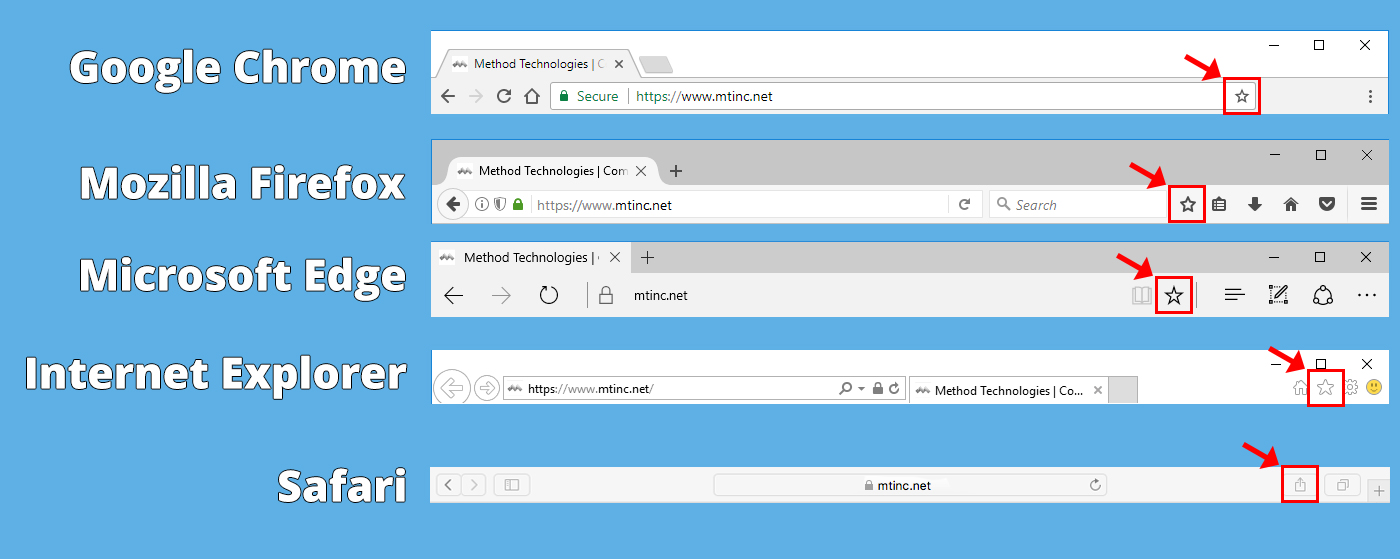
Click on the star (☆) and a small window will drop down to display the auto-populated name and folder for your bookmark. For Safari, click on the ↑ symbol, then “Add Bookmark”. You can edit the bookmark’s name and folder placement within the browser to organize the saved webpages. Be aware, this process will not create a shortcut on your computer, but instead a bookmark within your web browser. After you are satisfied with how the bookmark is stored, click on “Done”, “Save”, or “Add” (depending on which browser you have) to finalize the process.
There you have it! You have successfully created a bookmark. At any point in the future, if you want to re-edit or remove a bookmark, simply re-click the star (☆) icon and make the necessary changes.
Shortcuts
If clicking on the star (☆) icon every time is too much work for you, simply use the keyboard shortcut: Ctrl + D and that will bring up the window mentioned earlier in this article. If you are using a Mac, press Command (⌘) + D.
Keep information on the fly
Save webpages at the click of a button and share them amongst your friends and family. Go ahead and test out your newfound-bookmarking skills by clicking here and practicing on our home page. If you wish to save small segments within those articles, click here to read more on how to take a computer screenshot. If you have any general questions, let us give you a hand! Contact us at 844-463-8463 or email us at [email protected].