Many moons ago, you saved an image to your computer that you got a chuckle out of and now you want to send it to your buddy, Mike, in sales. The only issue is - you cannot locate where you placed that file. You could scour the depths of the internet to locate and resave the image, or you could use File Explorer and browse your computer’s files and directories there.
File Explorer: What is it?
Even though you may not have heard of the official term, you use it every day. File Explorer is a file-application software on your computer that lets you manage your files and folders through a visual interface. Here are the multiple ways you can access it:
The screenshot below is from a Windows 10 computer. Your start menu may differ if you have a Windows XP, Windows Vista, Windows 7 or Windows 8 machine.
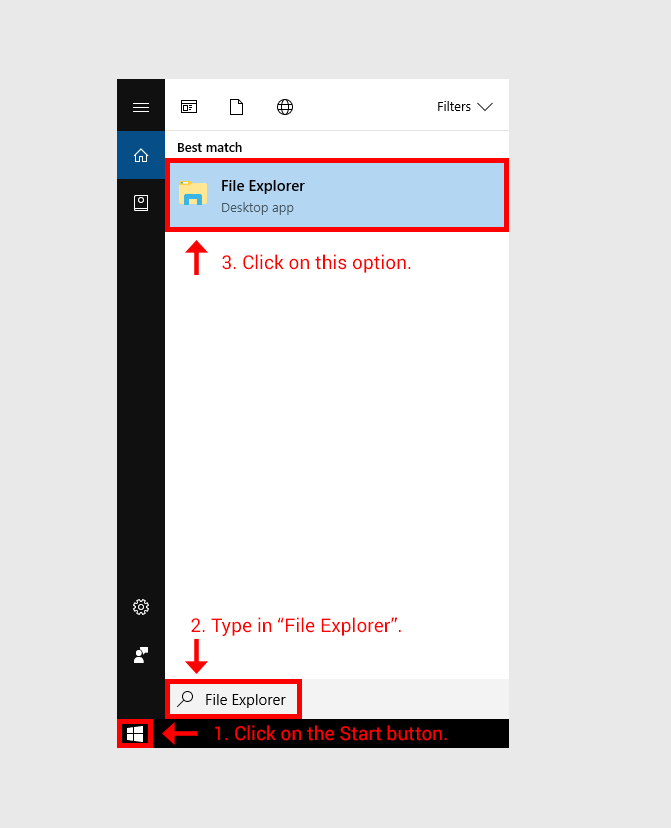
Once you have opened a folder using one of the methods mentioned above, this what the generic File Explorer window would look like:
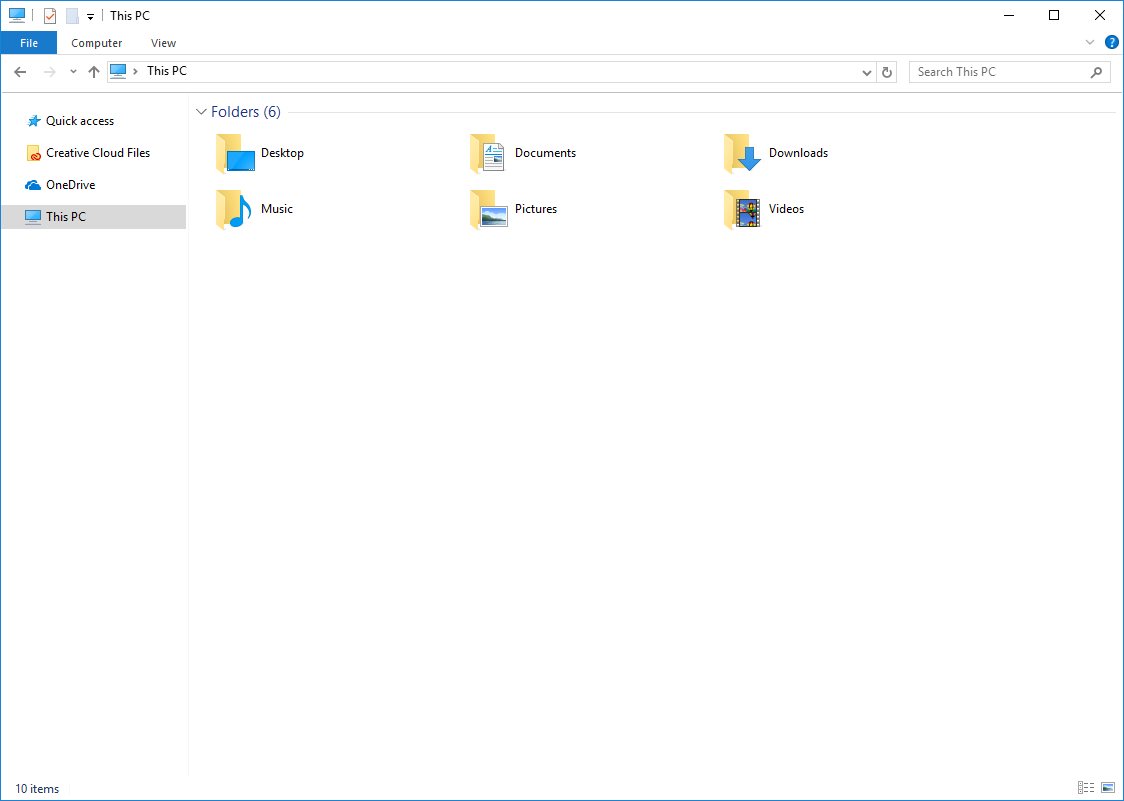
Microsoft Windows and the Raiders of the Lost File
To begin your quest, click in the search dialog box located in the upper right-hand side of the window, and type in the name of the file you are looking for. Take a gander at the screenshot below.
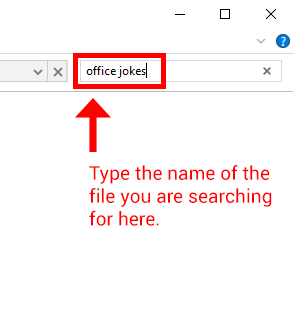
If you know the exact name of the file, great! However, if you do not, but you know the type of file, then you are still in luck. Let us say you are looking for a Microsoft Word document. These types of files are saved with either a "doc" or "docx" extension. Insert the following command into the search box:
*.docx The (*) asterisk symbol, known as a wildcard, represents any combination of letters, numbers, dashes, underscores, and spaces used once or multiple times. Documents such as, "don’t_open_me.docx", "area-51-top-secret.docx", or even "Simple Cooking Recipes.doc" all meet the asterisk symbol’s definition. What is also convenient is not only does File Explorer rummage through the current folder you are viewing, it digs into its subfolders as well.
As the search goes through the catacombs of your folder hierarchy, results of files ending in .doc or .docx populate and display in front of your very eyes. If the file you are inquiring about is not within that folder structure, try seeking your file in another folder structure.
Your files can run, but they can’t hide
With your newfound detective skills, no file can escape your sight. If you own a magnifying glass and are in the searching mood, read up on where to find system properties on your computer by clicking here. You can always learn more helpful tech tips by heading on over to our blog page as well. If you have any general questions, let us give you a hand! Contact us at 844-463-8463 or email us at [email protected].