So, you completely messed up your old computer, and you have to get a new one. Don't worry, it happens to the best of us. Now you have the fun task of setting everything back up just the way you had it before, such as reinstalling all of your regular programs like Microsoft Office, Adobe Acrobat Reader, but most importantly, Solitaire.
One of the default programs that comes installed on Windows computers is Microsoft Edge, which is Microsoft's edgier version of Internet Explorer. If you are used to using Edge, that is perfectly fine. However, for the people who are curious about trying other web browsers, continue reading below on how to change your default browser to something that you actually want to use.
Web Browsers
Your web browser is the visual interface to the internet. You use it practically every day, whether to read blogs, view social media, or just play games.
Initial Installation
If you would like to use a different web browser that is not already on your computer, then go ahead and click any of the links below. Download the web browser file of your choosing.
Browser installations have gotten easier throughout the years. Either the program installs itself the moment you run the file or you might be asked a small series of simple questions, such as what is your preferred language, where to install the browser, and did you read the Terms and Conditions (don't lie, you didn't read it).
As a good rule of thumb, do not click "Next" aimlessly without first reviewing what the prompts are or else you run the risk of cryptolocking your computer (and possibly your entire company's network). When the installation process is complete, go ahead and launch the browser if it has not opened already. On the initial launch, the browser might prompt you if you would like to use them as your default web browser as seen in the screenshot below.
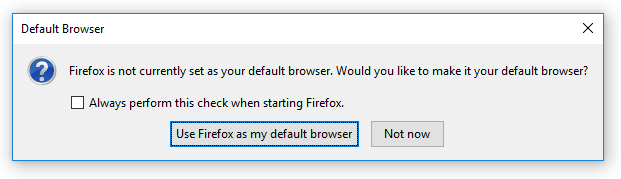
Under the Hood
Now let us say that the browser you want is already on your computer and you feel a need for change. Check out the screenshots below on how you can swap between the different browsers.
For Windows 10 and newer
Use the keyboard shortcut, Windows + S to bring up the Windows search menu, type in "Default Programs", and select the option seen in the screenshot below
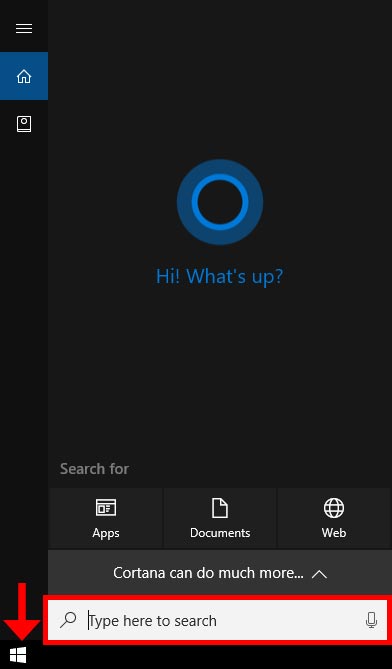
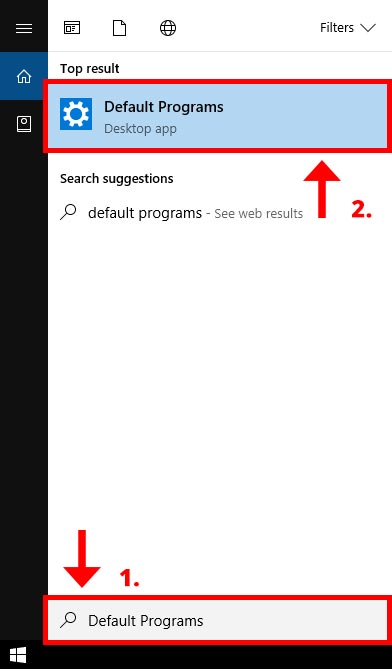
Under the Web browser option, choose any one of the web browsers listed in the screenshot below. Remember, these are browsers that are installed on your computer.
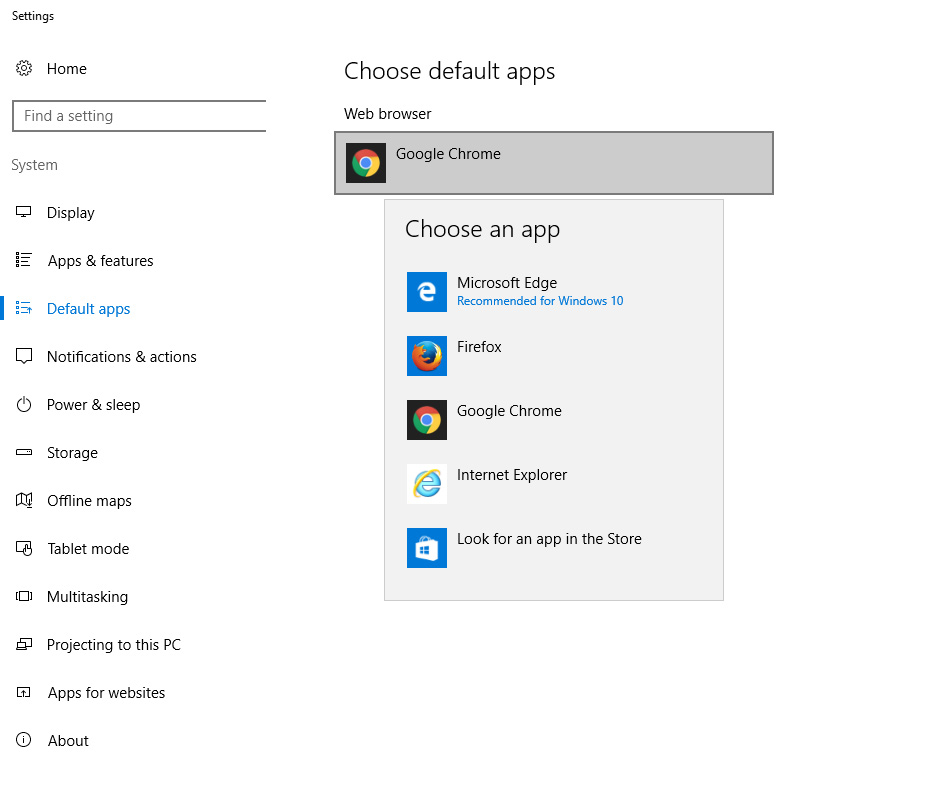
And that's it. Seriously. It's that easy.
For Windows 10 and older
If you are not one of the 400 million people using Windows 10 and are still on Windows 8 or older, we can help you too (except for you Windows XP users, just upgrade already). Open File Explorer and go to the following location: "Control Panel\Programs\Default Programs" and click on "Set your default programs".
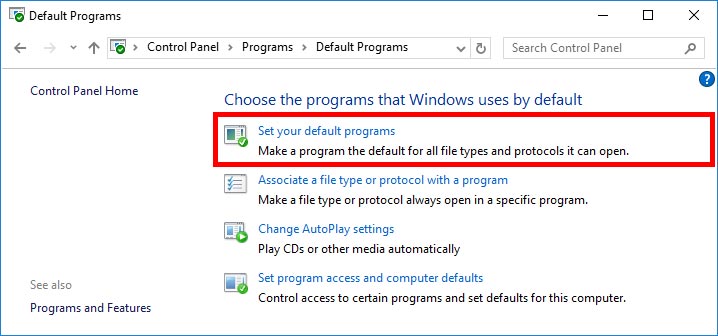
Choose a web browser from the programs list and click on the "Set this program as default" option.
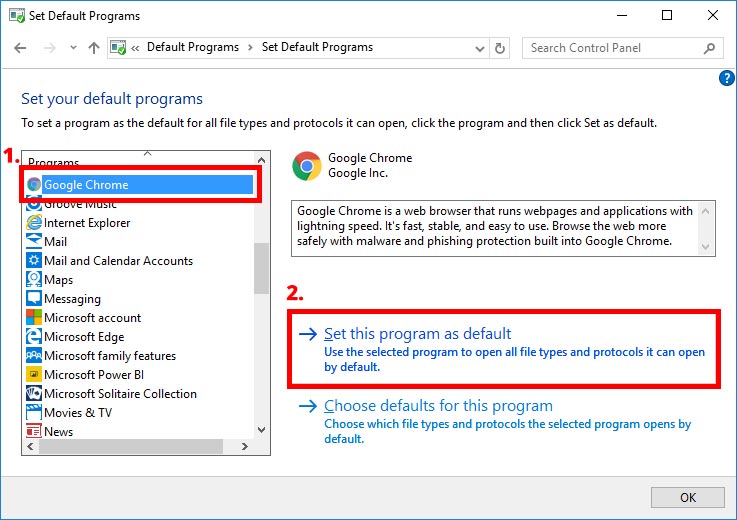
Click OK and you are done. You didn't even need to bring out the heavy tools.
Mac
If you are using a Mac, click on the Apple logo at the top left corner of the screen, and then click on "System Preferences"
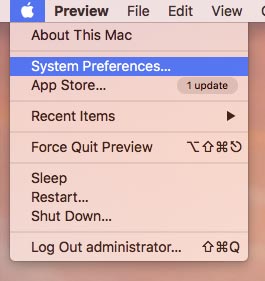
Click on "General"
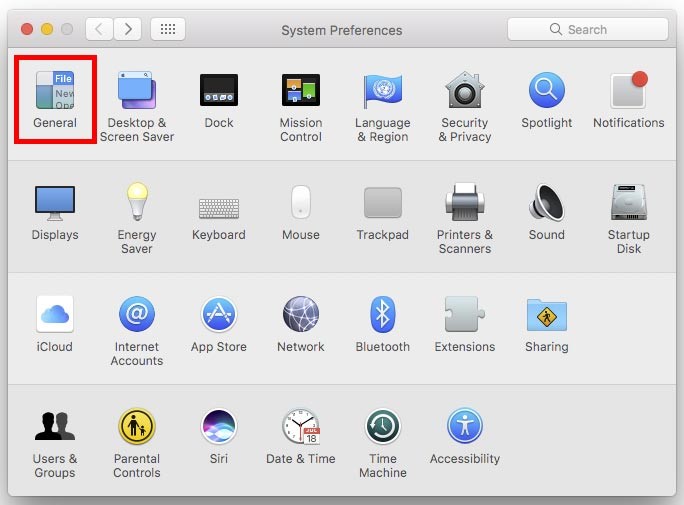
Under the "Default web browser" section, choose a web browser that you would like to use from here on out. Close the window and you are done.
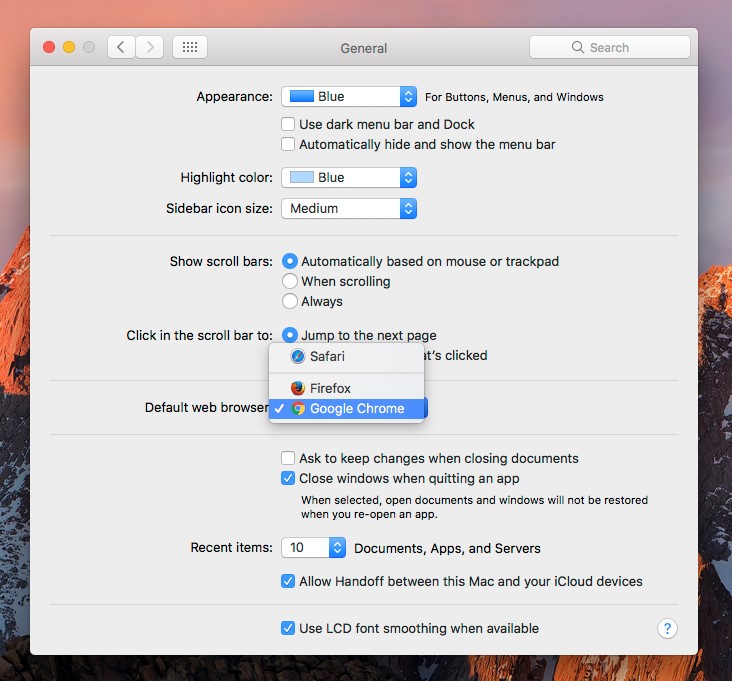
Choose whichever browser makes you happy
Whatever web browser you decide to use, you can now switch between them with just a couple clicks of the mouse. Once you have completed setting your web browser preference, take your browser training up a notch by clicking here to learn more on how to create a bookmark. If you have any general questions, let us give you a hand! Contact us at 844-463-8463 or email us at [email protected].